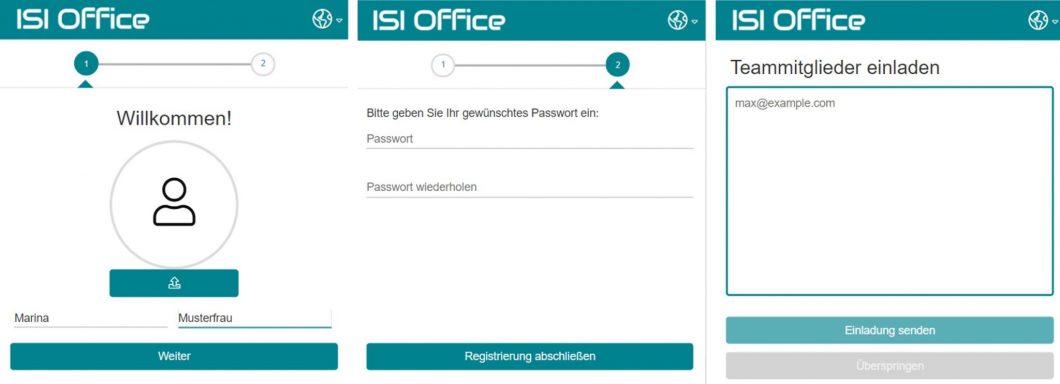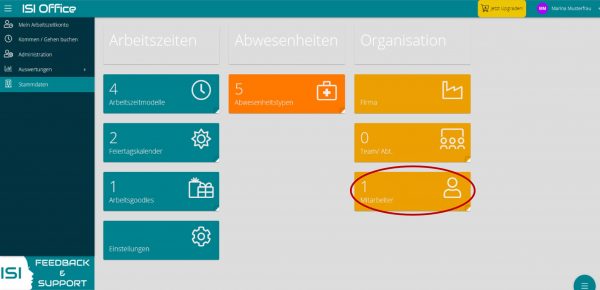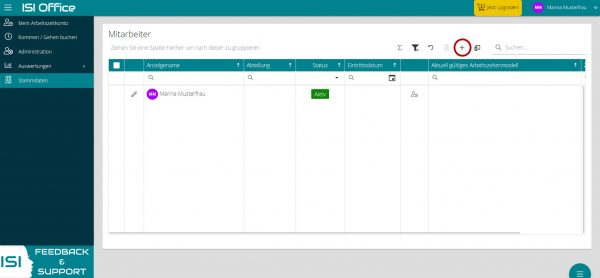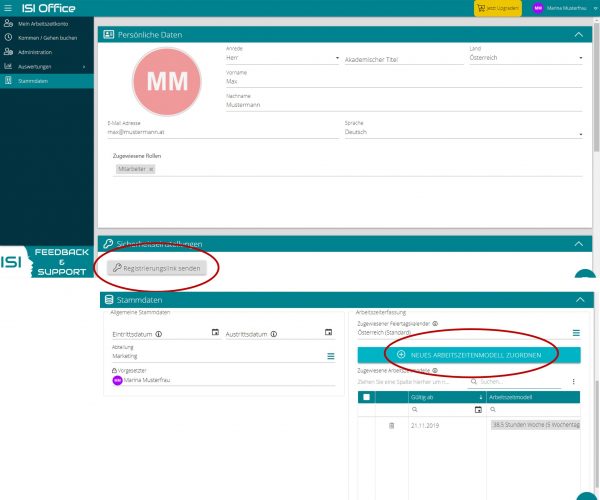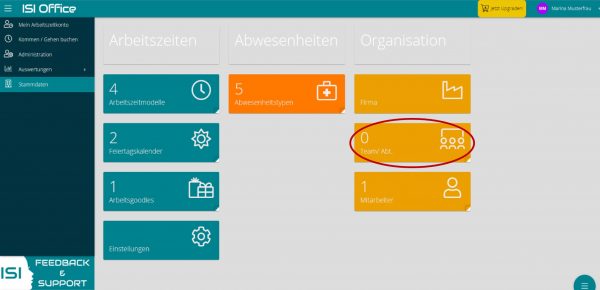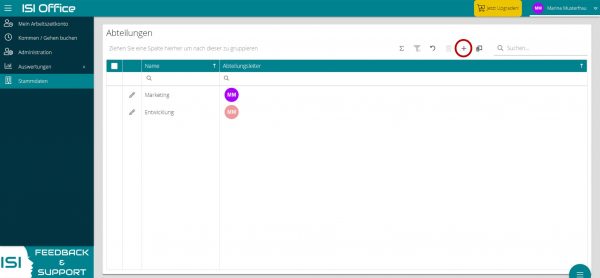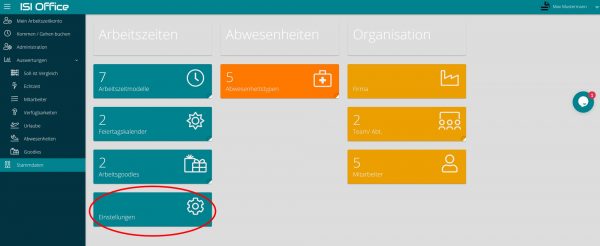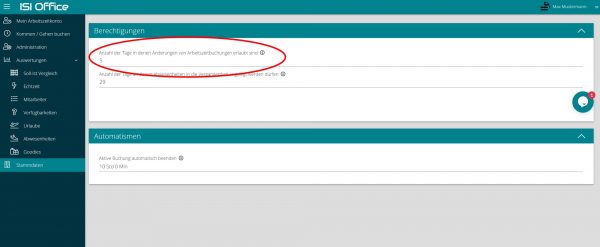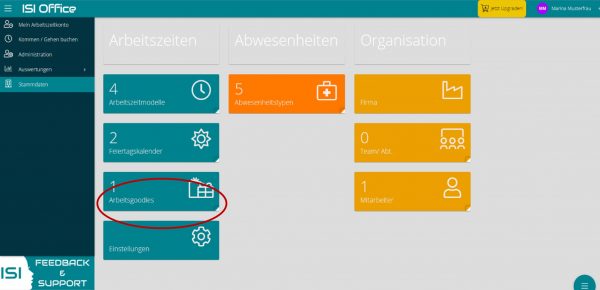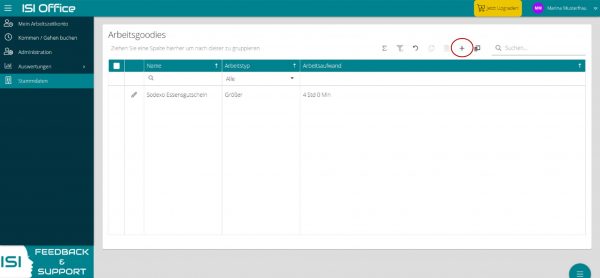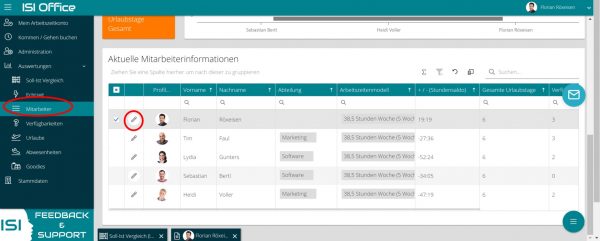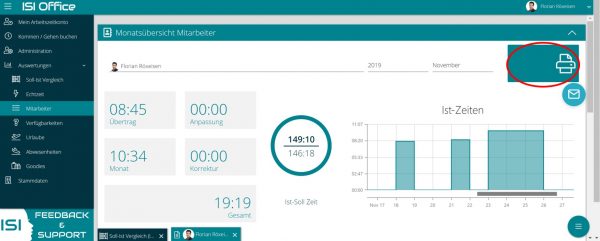Anleitung für Arbeitgeber
Arbeitgeber haben grundsätzlich mehr Berechtigungen in ISI Office als Mitarbeiter. Sie können beispielsweise Arbeitszeitmodelle erstellen, Mitarbeiterdaten eingeben oder Abteilungen zuweisen.
Arbeitszeitmodell festlegen
Bevor die Arbeitszeit gebucht werden kann, muss zunächst das Arbeitszeitmodell festgelegt werden. Arbeitszeitmodelle regeln, in welcher Form ein Arbeitgeber die Arbeitszeit seiner Mitarbeiter einteilt. Die Stundenverteilung kann hier beispielsweise im Rahmen der Voll-, Teil- oder Gleitzeit erfolgen.
Um dein Arbeitszeitmodell festzulegen, klicke zunächst auf „Arbeitszeitmodell“.
Indem du auf das + klickst, kannst du neue Arbeitszeitmodelle hinzufügen.
Zunächst werden der Name, Typ (Normalarbeit oder Gleitzeit), Urlaubsanspruch und Anspruchstyp eingegeben. Danach wird die tägliche Soll-Arbeitszeit eingegeben und bei Bedarf können noch Goodies zugewiesen werden.
Mit einem Klick auf „Aktivieren“ wird das Arbeitszeitmodell aktiviert.
ACHTUNG: Danach können keine Änderungen mehr vorgenommen werden!
Zum Hinzufügen neuer Mitarbeiter einfach wieder auf + klicken.
Hier hast du auch wieder die Möglichkeit, dass du einen Registrierungslink bzw. die Einladung an deine Mitarbeiter schickst. Zudem kannst du hier eines deiner zuvor definierten Arbeitszeitmodelle einem bestimmten Mitarbeiter zuordnen.
Berechtigungen – Arbeitszeiten korrigieren
In den Stammdaten kannst du auch festlegen, wie lange du deinen Mitarbeitern eine Korrektur der Arbeitszeit erlaubst (z.B. wenn ein Mitarbeiter vergessen hat sich ein- oder auszustempeln). Gehe dazu zunächst auf den Reiter Stammdaten und anschließend auf Einstellungen.
Bei den Berechtigungen kannst du die Anzahl der Tage eingeben, in denen Änderungen von Arbeitszeitbuchungen erlaubt sind. Bleibt das Feld leer, sind keine Änderungen erlaubt. 0 bedeutet, dass nur Einträge von heute geändert werden dürfen.
Stundenliste erstellen
Um die Stundenauflistung des aktuellen oder vorangegangenen Monats auszudrucken, gehe zunächst auf Auswertungen und anschließend auf Mitarbeiter. Danach scrolle zu den aktuellen Mitarbeiterinformationen und klicke auf den Stift neben dem Mitarbeiter, dessen Stundenliste du ausdrucken möchtest.
Anschließend kann die Stundenliste in der Monatsansicht mit Klick auf das Druckersymbol erstellt und ausgedruckt werden.