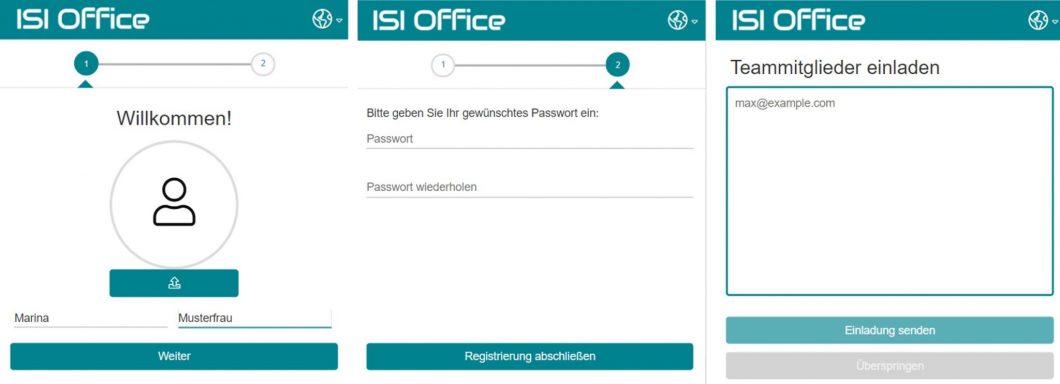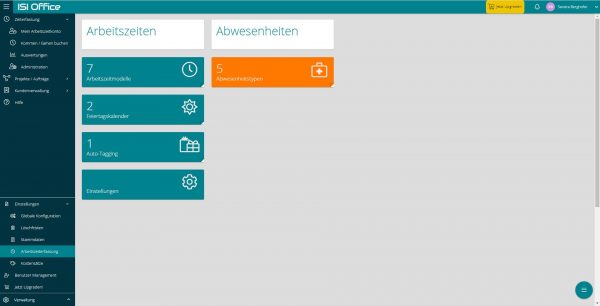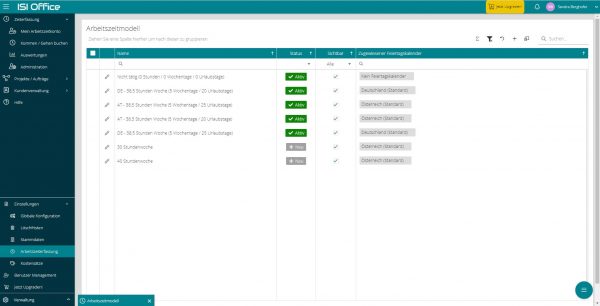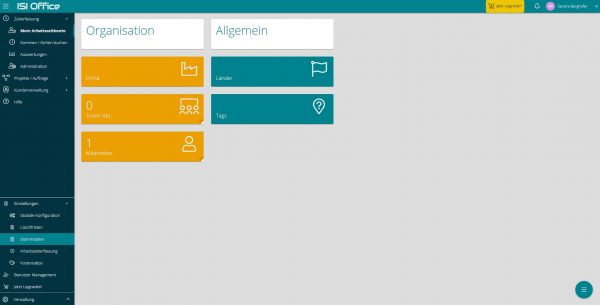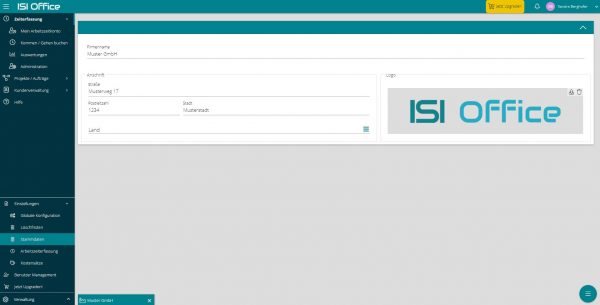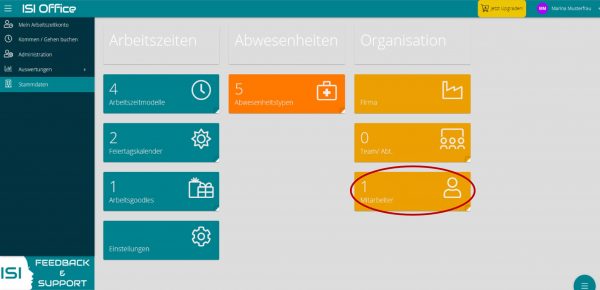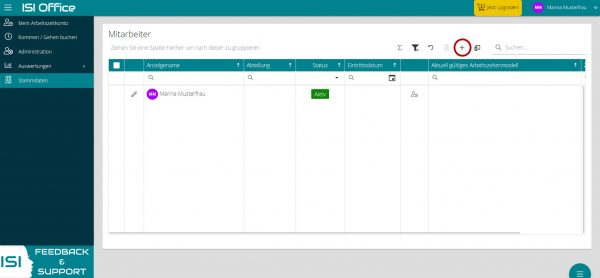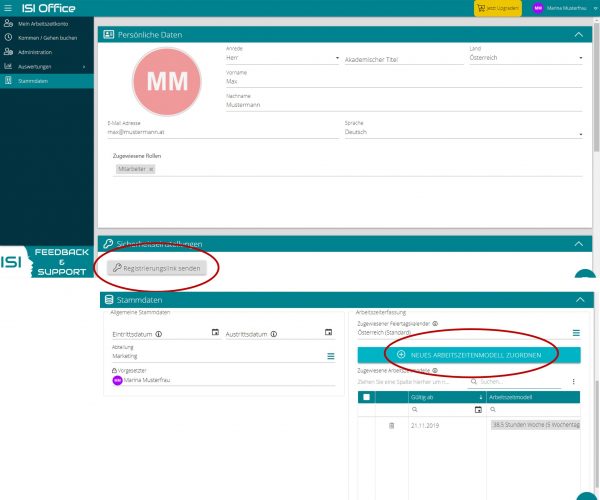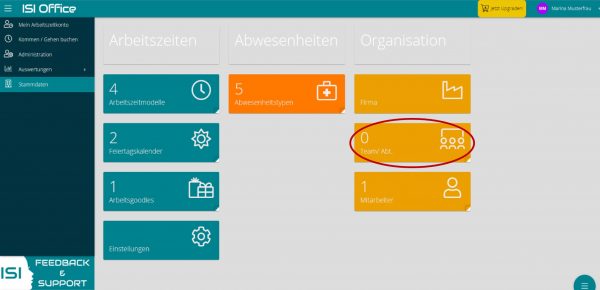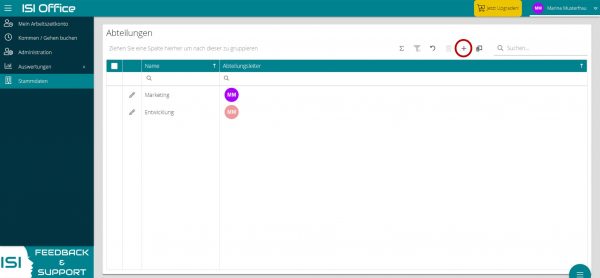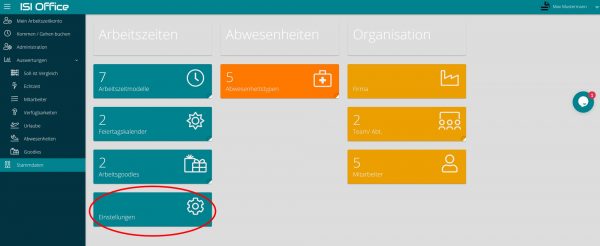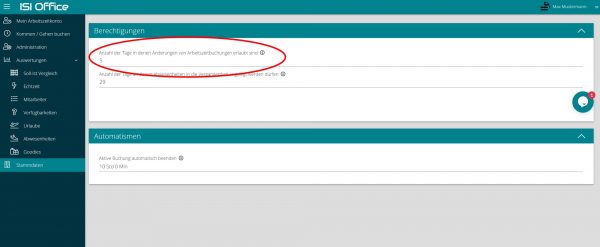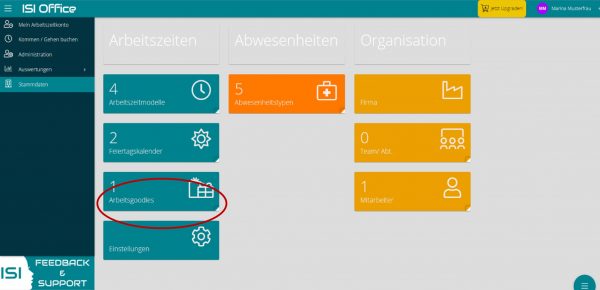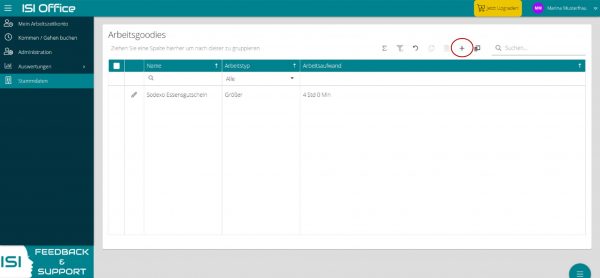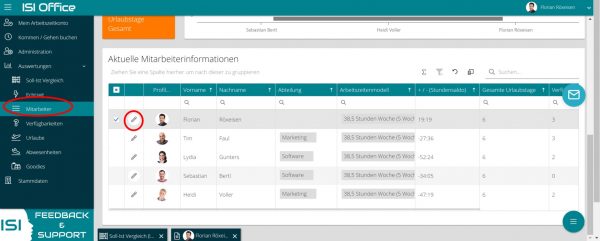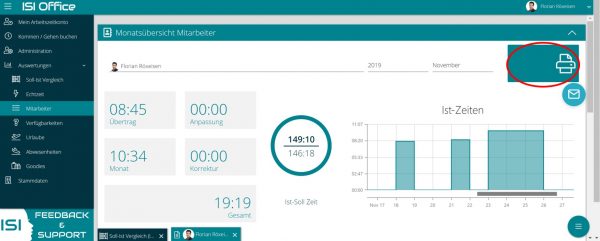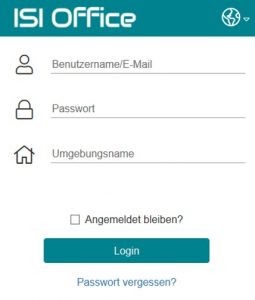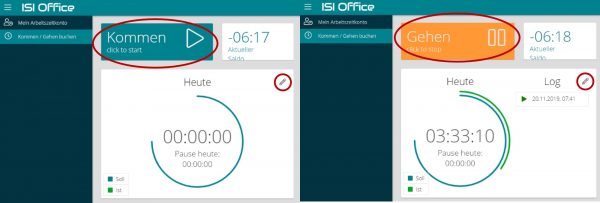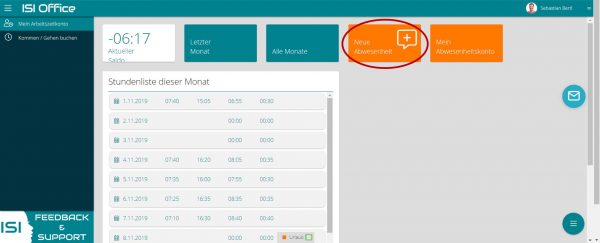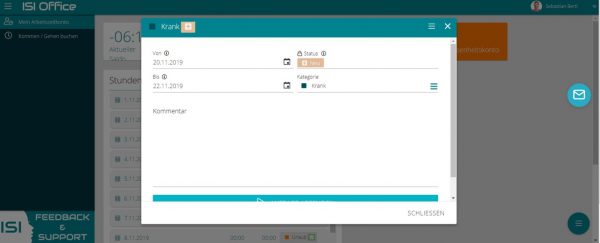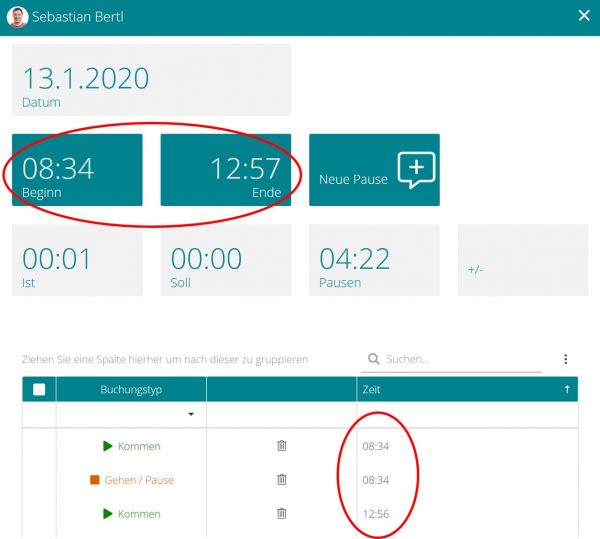Arbeitszeitmodell festlegen
Bevor die Arbeitszeit gebucht werden kann muss zunächst das Arbeitszeitmodell festgelegt werden. Arbeitszeitmodelle regeln, in welcher Form ein Arbeitgeber die Arbeitszeit seiner Mitarbeiter einteilt. Die Stundenverteilung kann hier beispielsweise im Rahmen der Voll-, Teil- oder Gleitzeit erfolgen.
Um dein Arbeitszeitmodell festzulegen, klicke zunächst auf „Verwaltung“ (links unten) und anschließend auf „Einstellungen“ und „Arbeitszeiterfassung“. Wenn du auf „Arbeitszeitmodell“ gehst, werden dir alle vorhandenen Arbeitszeitmodelle angezeigt.
Indem du auf das + klickst, kannst du neue Arbeitszeitmodelle hinzufügen.
Danach wirst du durch die Anlage des Arbeitszeitmodells geführt.